Virtual Memory Settings for Better Performance [Windows 11, 10, 8, 8.1, 7]
| Channel | Publish Date | Thumbnail & View Count | Download Video |
|---|---|---|---|
| | Publish Date not found |  0 Views |
Virtual memory too low under Windows? Does the system crash too often? You can increase your system performance by increasing virtual memory! Go to Control Panel – System – Advanced system settings – go to Performance section – Settings – Advanced – Go to Virtual Memory section – Change. Select a drive to make changes. Click Custom SIZE.
Initial Size: You can set it up to 1.5* RAM size. Let's say you have 8 GB of RAM. You can set the initial size to 1.5*8000MB 12000MB.
Max Size: Set it up to 3* RAM size. Let's say you have 8 GB of RAM. You can set the initial size to 3*8000MB24000MB.
set these values and click SET.
Make these changes to all drives you have.
NOTE: The Maximum SIZE should be less than the free space available on the DRIVE. Windows will generate an error if you force a larger size than available.
Click APPLY and OK. RESTART your system to apply the changes and feel the difference.
Please take the opportunity to connect and share this video with your friends and family if you find it useful.
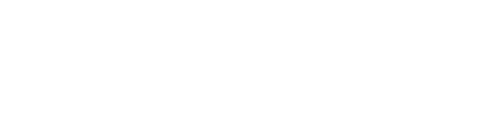
![Virtual Memory Settings for Better Performance [Windows 11, 10, 8, 8.1, 7]](https://ytimg.googleusercontent.com/vi/QzvQsVx7RGc/0.jpg)









