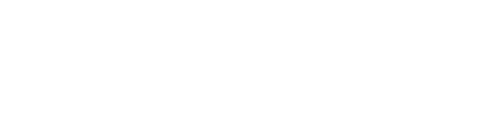| Channel | Publish Date | Thumbnail & View Count | Download Video |
|---|---|---|---|
| | Publish Date not found |  0 Views |
Download links here:
iPhone/iPad: https://apps.apple.com/us/app/bt-camera-basketball/id1524133184
Android: https://play.google.com/store/apps/details?idcom.basketballtemple.camera
For Android, new high-performance phone models are recommended because the BT Camera app does a lot of video processing. Older phones may experience video lag or not work as expected.
BT Camera is a basketball game recording app that includes score, timer, and brand overlays on video. BT Camera seamlessly connects to the BT basketball app system (e.g. with the free BT Controller app, BT Scoreboard app, etc.) for time and score synchronization across all devices and the remote control. Plus, choose custom images from your gallery to display during timeouts! This could be used for personalized advertising in your basketball games. Improve your basketball game footage today with the BT Camera and Scoreboard apps!
Other apps from our BT app ecosystem compatible with the BT camera:
BT controller: https://www.basketballtemple.com/technologies/bt-controller-app
BT Assistant: https://www.basketballtemple.com/technologies/bt-assistant-app
BT Scoreboard: https://www.basketballtemple.com/technologies/bt-scoreboard-app
BT Shotclock: https://www.basketballtemple.com/technologies/bt-shotclock-app
TBT-Clock-01: https://www.basketballtemple.com/technologies/tbt-clock-01
BT Camera App Features:
– Stunning dashboard and timer overlays
– Add your custom branding overlay
– Add advertisements to display during pre-match, timeouts and rest periods
– Remote controllable by BT controllers, BT dashboards and BT assistants
– Quick start documentation below
The BT Camera app was created by The Basketball Temple Company. The Basketball Temple Company focuses on basketball academies, basketball leagues, and the technologies used to support these academies and leagues. We are opening our technology to the public so that everyone in the basketball community can experience the same technologies we use within our institutions.
YouTube tutorial video: https://youtu.be/fopYwQPOZ2k
#Quickstart documentation:
1. Start the BT Camera app on the recording phone
2. On another phone, start the BT controller
3. Open the connection menu in BT controller and connect to BT camera with WiFi or Bluetooth.
4. Start the game with the BT controller and the BT camera should automatically start recording.
5. Exit the game on the BT controller and the BT camera will automatically stop recording
#Advertising settings
1. In the BT Camera app, open the right drawer window by swiping from right to left on the right edge of the screen.
2. Scroll down and tap /"Change settings/"
3. Go to the /"Announcements/" tab
4. Select the advertising images you want to display during pre-match, timeouts and rest periods.
5. Press /"Save and exit/"
# Setting a custom overlay image
1. Tap and hold the default overlay /"The Basketball Temple/" at the bottom left.
2. The editing icons should appear. Tap the blue edit icon.
3. Choose your custom overlay image.
4. You can add multiple overlay images by long-pressing the current overlay and tapping the green plus icon.
# Video, resolution, recording settings
1. In the BT Camera app, open the right drawer window by swiping from right to left on the right edge of the screen.
2. Scroll down and tap /"Change settings/"
3. Go to the /"Miscellaneous/" tab
4. Scroll down to settings /"Video recording/"
5. Choose your resolution and desired options
# Live Stream Settings
1. In the BT Camera app, open the right drawer window by swiping from right to left on the right edge of the screen.
2. Scroll down and tap /"Change settings/"
3. Go to the /"Miscellaneous/" tab
4. Scroll down to settings /"Video recording/"
5. Choose the option /"Livestream Only/" or /"Livestream and Save to File/"
6. Enter values for the /"RTMP URL/" and /"Stream Name/" fields. This can be found in the streaming settings of your live streaming platform.
Remarks:
– An example of /"RTMP URL/" is rtmp://a.rtmp.youtube.com/live2. Do not add your stream name (key) in the URL.
– The /"Stream Name/" can be labeled as /"Stream Key/" in your live streaming platform.
– For any other questions, send an email to [email protected]
Please take the opportunity to connect and share this video with your friends and family if you find it useful.