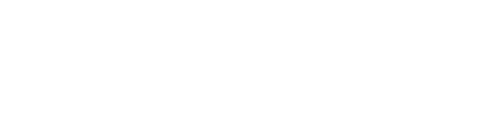| Channel | Publish Date | Thumbnail & View Count | Download Video |
|---|---|---|---|
| | Publish Date not found |  0 Views |
Discover new shortcut keys: Windows Eleven introduces powerful new shortcut combinations, like “W” for widgets, “A” for quick action settings, “N” for notifications, and “Z” for instant layouts. Mastering these shortcuts will save you time and increase your productivity.
Add more themes: Personalize your Windows experience by exploring hundreds of unique themes. Go to Settings, click Personalization, choose Themes, and then Browse Themes. Customize your desktop to reflect your style!
Task Manager Shortcut: Simplify the process of closing your applications with a quick shortcut. Press Ctrl + Shift + Esc simultaneously to directly access Task Manager, avoiding the traditional Ctrl + Alt + Del combination.
Night Light: Protect your eyes and improve your sleep by turning on Night Light. Right-click on your desktop, select Display Settings, and turn on Night Light. Set up a schedule to automatically adjust color tones throughout the evening.
️ Make mouse more visible: Improve the visibility of your mouse cursor in Accessibility settings. Adjust the size and color for a more user-friendly experience, especially useful for presentations or screen recordings.
Hide Desktop Icons: Keep your desktop tidy during your presentations. Right-click on your desktop, go to “View” and turn off “Show Desktop Icons” for a clean look.
Redesigned Emoji Picker: Express yourself with the redesigned emoji picker by pressing the Windows logo key + semicolon. Discover not only emojis, but also gifs, comojis, and symbols.
Copy and paste multiple items: Go beyond the standard copy and paste with Windows Key + V. Choose from a menu of items you've copied, providing flexibility in managing your clipboard.
Start Menu Navigation: Navigate the Start Menu efficiently by clicking on headers. Quickly find apps by going to the specific alphabet, saving you time searching for essential tools.
Screenshot Tool: Capture screenshots effortlessly with the Screenshot Tool. Set the Print Screen button to launch the Screenshot Tool for quick access, simplifying your screenshot process.
Add additional clocks: Stay up to date with different time zones by adding additional clocks. Right-click the time, select “Adjust date and time,” then click “Date and time” to add up to two additional clocks.
Dark Theme: Soothe your eyes with the dark theme. Go to Settings, choose Personalization, go to Colors, and enable the dark theme for Windows and supported apps.
Startup apps: Manage startup apps for faster boot time. In Settings, select “Apps,” scroll down to “Startup,” and enable or disable apps as desired.
Sticky Notes: Create digital notes with search functionality. Sync your notes across platforms and access them anywhere via the OneNote app or website.
️ Voice Dictation: Communicate with your computer using Windows Key + H. Enjoy accurate speech-to-text transcription with added punctuation for a smoother dictation experience.
Video Editor: Discover the video editing tool hidden in the Photos app. Ideal for basic editing needs, it provides a simple platform to organize and edit video files.
Screen Recording with Game Bar: Use Xbox Game Bar for screen recording. Press Windows key + G to capture gameplay or presentations, providing a reliable screen recording option.
Quick Assistance: Help your friends and family solve their computer problems efficiently. Generate a unique code with Quick Assistance to remotely access their computer and solve problems efficiently.
Customize Desktop: Personalize your lock screen experience by right-clicking your desktop, selecting “Personalize,” and exploring options to add information, select a picture, or run a slideshow.
Pin websites to the taskbar: Save time by pinning your favorite websites to the taskbar. Use your browser’s ellipsis, go to “More tools,” create a shortcut, and pin it to the taskbar for quick access.
From mastering shortcuts to custom themes, these tips are your ultimate guide to unlocking the full potential of Windows Eleven. Happy exploring! Don’t forget to subscribe for more tech news!
Please feel free to connect and share this video with your friends and family if you find it useful.