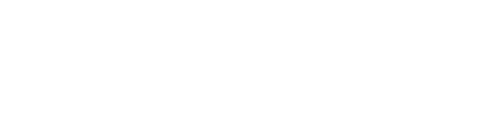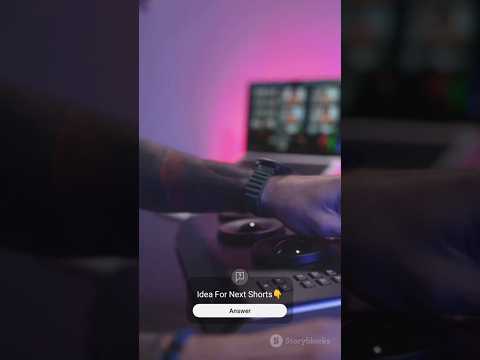| Channel | Publish Date | Thumbnail & View Count | Download Video |
|---|---|---|---|
| | Publish Date not found |  0 Views |
* x264 vs H.264 encoding
If you have an Nvidia graphics card, you will need to select the Nvidia NVENC H.264 option, and for AMD users, you will be able to use the AMD AMF H.264 for video encoder adjustment.
* How to change your video encoder settings in OBS Studio
1.Find and open OBS Studio.
2.Click File in the upper left corner of the application.
3.OBS Studio application opens with preview window disabled
4. An arrow pointing to the File option in OBS Studio
5.Open the Settings menu.
6.Click the Output tab.
7.Click the Output Mode drop-down menu and select the Advanced option.
8.Find the Video Encoder setting and change it to Nvidia NVENC H.264 or AMD AMF H.264.
You will need to change this separately in the Streaming & Recording tab depending on which feature you are using.
***** Best OBS Studio Encoder Settings for a Low or Mid Level Gaming PC
After changing the Video Encoder setting, you can expect a much smoother streaming/recording experience. But if you're still experiencing lag in the game or just looking to get a few more frames out of the footage, there are a few other settings you can tweak to optimize your setup.
****** If you broadcast:
1.Scroll down in the Streaming tab until you see the Encoder Settings section.
2.For rate control, you will want to change it to CBR.
3.The bit rate you use highly depends on your PC and internet connection. But if you want to stream at 1080p, you'll want this value to be between 4,000 and 6,000 Kbps for smooth gaming (increase it further if possible). This is especially important for fast-paced action games.
4. You can now change your keyframe interval to 2 seconds. This gives your PC more time to process the recording before it appears streaming to your viewers.
5.For preset, use P4: Medium. There is very little difference in performance between P4 and P7, so feel free to increase it if recording/streams are stable.
6.In the Tuning setting, you can change it to Low Latency or Ultra Low Latency.
7.For multi-pass mode, you can use one pass or two passes (quarter resolution).
8.Your profile setting should be set to primary.
9.For Max B-frames setting, you can increase it to 2.
10.Once you have made all the changes, you can click Apply and start streaming your game.
******* If you save:
1. In the Recording tab, you need to change your recording format to Matroska Video (.mkv). Indeed, if your PC crashes or if a recording error occurs, your video will be saved. If you use any other format, your videos will be corrupted if recording is interrupted. You can always remux or convert the video to mp4 later.
2.Under Rate Control you can also use CBR. You can change it to VBR if CBR is causing lag on your PC.
3.You can set your bitrate for recordings higher than streaming, so set it between 6000 and 8000 Kbps and then increase or decrease it from there depending on your performance.
4.For the rest of the settings, you can follow steps 4-10 from the previous section, using the same settings we used for streaming, and then you can hit Apply when you're ready.
These settings are intended for mid-level gaming PCs. However, every PC is built differently, so don't be afraid to change the settings to suit your setup.
If your game still isn't as smooth as you'd like, you may need to change a few UI settings on OBS, like turning off the preview window so your PC doesn't have to render two apps and two screens. at the same time. If you are currently using an HDD as your primary drive, the easiest way to improve your recordings would be to upgrade to an SSD.
Please take the opportunity to connect and share this video with your friends and family if you find it useful.