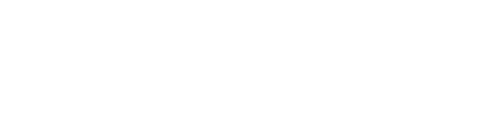| Channel | Publish Date | Thumbnail & View Count | Download Video |
|---|---|---|---|
| | Publish Date not found |  0 Views |
Open an account https://home.softwaretechit.com/open-account
Visit https://SoftwareTechIT.com
Check https://home.softwaretechit.com
Buy https://shop.softwaretechit.com
Blogging https://algblog.softwaretechit.com
Step-by-step guide to install Kali Linux on VirtualBox
Download and install VirtualBox. The first thing you need to do is download and install VirtualBox from the official Oracle website. …
Download a ready-to-use virtual image of Kali Linux. …
Install Kali Linux on Virtual Box.
Step 1 – Download Kali Linux ISO image. …
Step 2 – Locate the downloaded file. …
Step 3 – Open VirtualBox. …
Step 4 – Launch the VirtualBox Create Virtual Machine installation wizard. …
Step 5 – Change virtual machine settings. …
Step 6 – Click on the Start icon to start the virtual machine.
Step 7 – Select graphical installation from the boot menu
Step 8 – Select a language
Step 9 – Select Location
Step 10 – Configure the Keyboard
Step 11 – Configure Network – Enter Hostname
Step 12 – Configure Network – Enter Domain Name
Step 13 – Set User Account and Password
Step 14 – Partition the disk
Step 15 – Select Partition Scheme
Step 16 – Disk Partition Overview
Step 17 – Confirming Disk Partition
Step 18 – Installation starts
Step 19 – Software Selection
Step 20 – Install GRUB Bootloader
Step 21 – Select the device for GRUB bootloader installation
Step 22 – Installation Complete
Process completed
Step 23 – Create a root user
Step 24 – To install the VirtualBox Guest Editions tool, please follow the steps below:
1. Insert the Guest Edition CD image
2. Open the Guest Edits folder
3. Copy the VBoxLinuxEditions.run file to the desktop
4. Run the file
To restart
Process completed
You are done, you can start working on Kali Linux #softwaretechit #2023 #tech #stit
Please take the opportunity to connect and share this video with your friends and family if you find it useful.