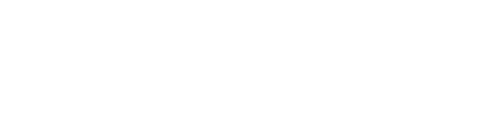| Channel | Publish Date | Thumbnail & View Count | Download Video |
|---|---|---|---|
| | 2023-08-22 03:00:10 |  1,793 Views |
#Windows11 #PerformanceBenchmark #PCOptimization #TechGuide
##Introduction
Performance testing is an essential tool for assessing your computer's capabilities and identifying areas for improvement. By measuring various aspects of your system's performance, you can make informed decisions regarding upgrades, optimizations, and parameter adjustments.
##Why run benchmark tests?
Benchmark tests provide information about your computer's processing power, memory speed, graphics performance, and more. Understanding your system's strengths and weaknesses can help you tailor your usage, optimize settings for specific tasks, and determine if hardware upgrades are necessary.
##Choose a benchmarking tool
1. **User-friendly interface**: Select a benchmarking tool that offers an intuitive interface, making it easy to navigate and interpret results.
2. **Compatibility**: Make sure the tool is compatible with Windows 11. Most reputable benchmarking tools have versions specifically designed for the latest Windows operating systems.
3. **Variety of Tests**: Look for a tool that offers a range of benchmark tests, including CPU, GPU, RAM, storage, and more. This provides a comprehensive overview of your system's performance.
##Running benchmark tests
1. **Close background apps**: Before running tests, close all unnecessary background apps to ensure accurate results.
2. **Temperature Monitoring**: If your benchmarking tool offers temperature monitoring, keep an eye on it to avoid overheating during heavy testing.
3. **Repeat tests**: Run each test multiple times to ensure consistent results. This helps smooth out variations caused by background processes.
##Results interpretation
1. **Score distribution**: reference tools often provide a score or rating. Research the breakdown of individual test results to understand which components are performing well and which may need improvement.
2. **Benchmarking**: Some tools allow you to compare your results with similar systems or industry standards. This can give you a clearer perspective on your system's performance.
##Optimization steps
1. **Identify Bottlenecks**: If certain components are underperforming, identify if they are causing bottlenecks in the overall performance of your system.
2. **Upgrade Considerations**: Based on the benchmark results, determine whether to upgrade specific components, such as adding more RAM or upgrading your graphics card , would lead to notable improvements.
3. **Software adjustments**: Use benchmark results to guide software optimizations, such as adjusting graphics settings in games or changing power management settings.
##Precautions and advice
1. **Backup**: Before making significant changes based on the benchmark results, create a backup of your system. This ensures that you can return to a stable state if something goes wrong.
2. **Avoid overclocking**: Although overclocking can improve performance, it can also lead to instability and overheating. Approach overclocking with caution and make sure you are well informed before attempting it.
3. **Stay Updated**: Keep your benchmarking tool up to date to ensure compatibility with the latest hardware and software updates.
##Conclusion
Running computer performance tests on Windows 11 is a valuable practice for better understanding your system's capabilities. Armed with this knowledge, you can make informed decisions about optimizing your PC for various tasks. Whether you're a casual user or a tech enthusiast, benchmarking helps you unlock the full potential of your computer.
Don't forget to like, subscribe, and hit the notification bell for more tech guides, tutorials, and tips to improve your Windows 11 experience. If you have any questions or ideas, don't hesitate to ask Don't drop them in the comments section below. Here's how to achieve optimal performance with Windows 11!
#Windows11Performance #BenchmarkingGuide #PCEnhancement #WindowsTips
Please take the opportunity to connect and share this video with your friends and family if you find it useful.