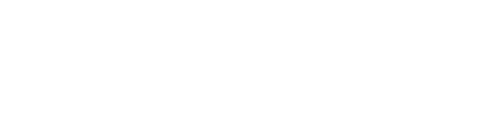| Channel | Publish Date | Thumbnail & View Count | Download Video |
|---|---|---|---|
| | Publish Date not found |  0 Views |
How to open the App Store
Look for the App Store icon:
Find the App Store icon on your home screen. It's a blue icon with a white /"A/" made up of three lines.
Tap the App Store icon:
Tap the App Store icon to open it.
Additional methods to open the App Store
Use Siri:
Activate Siri by pressing and holding the Side button or Home button, or by saying "Hey Siri/" if enabled.
Say /"Open App Store/" and Siri will open it for you.
Using the search function:
Swipe from the middle of the Home screen to open the search bar.
Type /"App Store/" into the search bar and tap the App Store icon when it appears in the search results.
About the App Store
The App Store is Apple's digital distribution platform for mobile applications on iOS devices. It offers a wide range of applications, games and other digital content. Here are some key features and sections of the App Store:
Main characteristics
Browsing and searching for apps:
You can browse different categories, such as Games, Productivity, Health, etc. Use the search bar at the top to search for specific apps by name, developer, or keyword.
App reviews and ratings:
Each app has user reviews and ratings that can help you decide whether to download it. You can also leave your own reviews and rate the apps you used.
App updates:
The App Store notifies you when updates are available for your installed apps. You can update apps individually or all at once.
Purchasing and downloading applications:
Some apps are free, while others require a fee. You can purchase apps directly through the App Store using your Apple ID. Free apps have a /"Get/" button, while paid apps display their price.
In-app purchases and subscriptions:
Many apps offer in-app purchases or subscription services. These can be managed through your Apple ID settings.
App Store Sections
Today:
This section features daily app suggestions, developer stories, and curated app lists.
Games:
A section dedicated to games, including new releases, popular titles and game categories.
Applications:
This section focuses on non-gaming apps, organized into categories like Health & Fitness, Photo & Video, and Education.
Arcade:
A subscription service that provides access to a collection of premium games without advertising or in-app purchases.
Research:
Use this section to search for specific apps, games, or developers.
Updates:
View and install updates for your installed apps. You can also see the update history for each app.
Additional Tips
App Store account settings:
Go to your account settings by tapping your profile picture in the upper right corner of the App Store. Here you can manage your Apple ID, view your purchase history, use gift cards and much more.
Family Sharing:
With Family Sharing, you can share purchased apps with your family members. This can be configured in your Apple ID settings.
App Store notifications:
Manage notifications for app updates, recommendations and more through the App Store settings on your device.
The App Store is an essential part of the iPhone experience, providing access to a huge range of apps and digital content to enhance the functionality and enjoyment of your device.
#AppStore #PlayStore #iPhoneApps #AndroidApps #DownloadApps #UpdateApps #AppSubscriptions #TechTutorial #SmartphoneTips #Shorts
Please take the opportunity to connect and share this video with your friends and family if you find it useful.