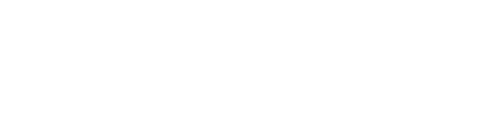| Channel | Publish Date | Thumbnail & View Count | Download Video |
|---|---|---|---|
| | Publish Date not found |  0 Views |
2FA is an essential security feature that adds an extra layer of protection to your account, but sometimes you'll need to turn it off.
To enable or disable 2FA, follow the steps:
1. Log in to the Microsoft 365 administrator account.
2. Go to Users – Active Users – Multi-Factor Authentication.
3. Manage 2FA settings for one or more users.
You have three options for multi-factor authentication. Here is the list :
1. Enabled: 2FA is optional, allowing users to enable it at their discretion for added security.
2. Disabled: 2FA prompts are removed, simplifying access but reducing security, often for compatibility or troubleshooting reasons.
3. Enforced: 2FA is mandatory, ensuring every connection is secure with an additional verification step.
_________________________
To disable multi-factor authentication for the entire organization, you need to go to the “Entra” option under the admin dashboard and follow the steps:
1. Select /"Show All/" option from admin dashboard to access additional settings.
2. Click on the /"Identity/" option, which may open in a new tab.
3. In Identity Settings, select /"Overview/" to find general identity management settings.
4. Find and click the /"Properties/" tab under Overview.
5. Scroll down to the Manage security defaults option, titled "Manage security defaults."
6. Disable default security settings to affect 2FA settings generally for all users in your organization.
Microsoft does not recommend turning off security by default for the organization.
_________________________
Microsoft offers the following two-factor authentication methods:
1. Call a phone.
2. Text to phone.
3. Notification via mobile app.
4. Mobile app verification code.
5. Hardware token.
You can enable or disable the methods you like.
_________________________
If you need an app password, you must enable multi-factor authentication for the account. To create an application password:
1. Open your account
2. Select “Security Information”.
3. Select the “Add a connection method” option.
4. Select the application password from the list.
When you create an app password, you see the password for once. You will not be able to view the password later. Make sure to copy it. You can also create another app password if you lose it.
Timestamp:
0:00 Introduction
0:13 Access the Microfost 365 administrator
0:40 Select users and select multi-factor authentication
1:03 Disable or enable MFA for a user
2:33 Turn off 2FA for organization
3:30 p.m. Multi-factor authentication methods
4:13 How to create an app password for a Microsoft account
Subscribe to the channel:
https://www.youtube.com/channel/UCQdbJgo3DZKkW8VK5HbjzrA?sub_confirmation=1
Follow and engage on social media:
Facebook: https://www.facebook.com/technologiate
Instagram: https://www.instagram.com/technologiate
#2factorauthentication #microsoft365 #multifactorauthentication #office365 #2fa #mfa #microsoftauthenticator #enable #disable
Please take the opportunity to connect and share this video with your friends and family if you find it useful.